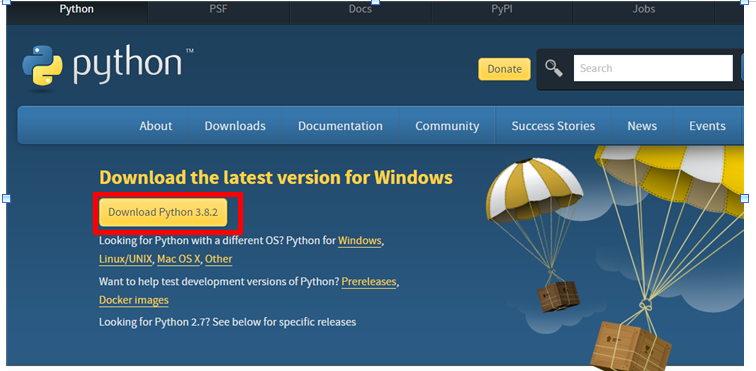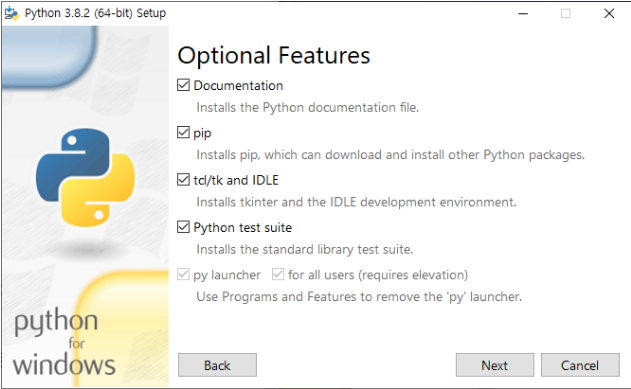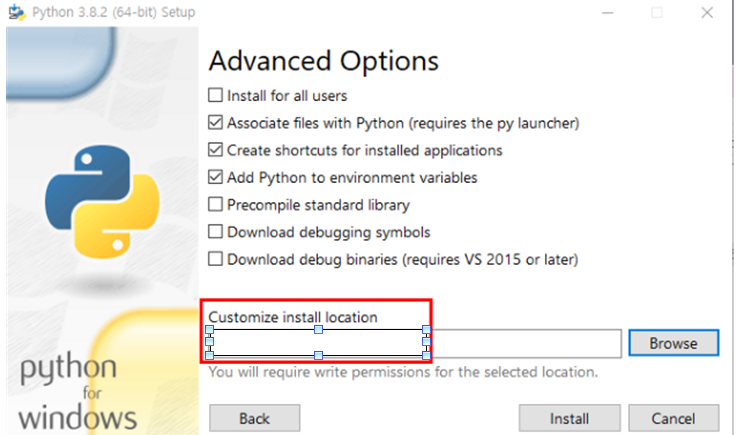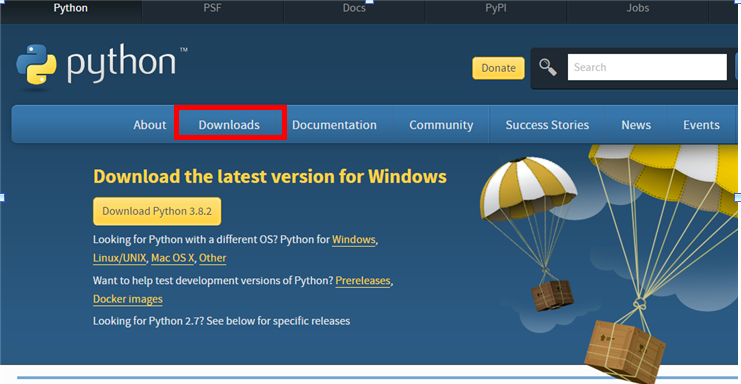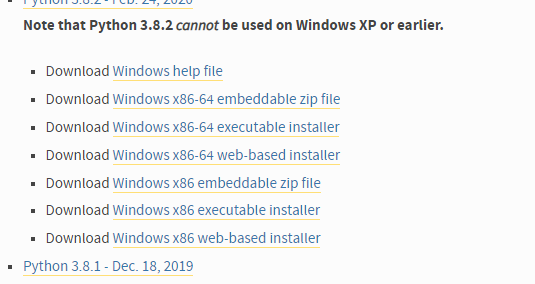안녕하세요
오늘은 파이썬 공부를 해볼까 합니다.
역시 무엇을 계획을 했다면 바로 실행으로 옮겨야겠죠.?
앱 개발 게임 개발 쪽을 생각하면서 이제야 프로그래밍 공부를 하네요 전...
시작부터 반성을 하고 갑니다.
파이썬을 공부한지 이제 조금밖에 되지 않았는데요.
최대한 제가 아는 것들을 알려드리도록 하겠습니다.
일단 공부를 하려면 설치를 해야겠죠.?
대망의 프로그래밍 첫 게시물은 파이썬 설치입니다.
시작하기 전 다들 아실는지 모르겠지만 파이썬은 무료로 이용 가능하다는 점!
내 그냥 한 번 해보고 싶었습니다.
설치 같은 경우는 구글에 파이썬 다운로드만 쳐도 나오는데요
https://python.org에 들어가셔서
다운로드에 직접 하시는 방법이 있고
저같이 귀차니즘이 있는 분들을 위해 따로 아래 링크를 클릭하시면 들어가실 수 있습니다.
https://www.python.org/downloads/
Download Python
The official home of the Python Programming Language
www.python.org
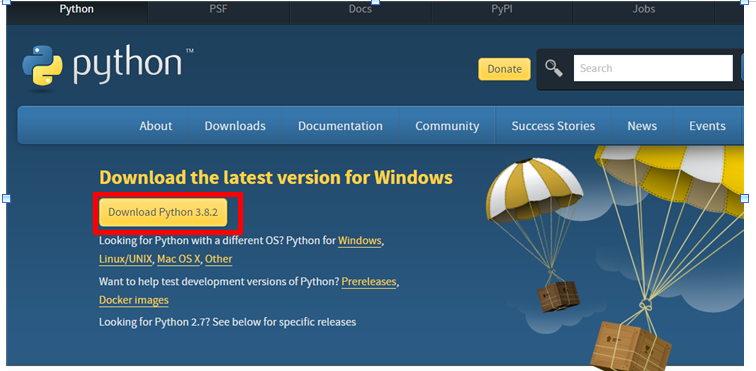
빨간 부분이 있는 네모칸 다운로드 파이썬 3.8.2 버전을 상자를 누르시면 설치가 됩니다.
(수정 2021-08 기준으로 파이썬 버전이 3.9.6으로 바뀌어있네요. 하지만 하는 방법은 동일합니다.
위에 링크로 들어가셔서 클릭해주시면 됩니다. 이외에 64/32 비트 및 윈도우는 그냥 클릭해주시면 되고,
리눅스 및 맥같은 경우는 해당하는 부분을 클릭해주시면 됩니다.)

상자를 누르고 설치 파일을 누르시면 이렇게 뜨는데요. Add Python 3.8 to PATH를 체크가 안 되어있을 텐데 체크해주세요.
Install Now를 누르시면 기본 경로로 설치가 되는데요.
혹시라도 바로 누르시면 기본 경로는 C:\Users\유저 이름\AppData\Local\Programs\Python입니다.
여기서 유저 이름은 현재 로그인한 유저 이름으로 나오니 접속한 계정에 따라 달라지겠죠.
Customize installation를 눌러 사용자가 직접 설치할 경로를 정하게 됩니다.
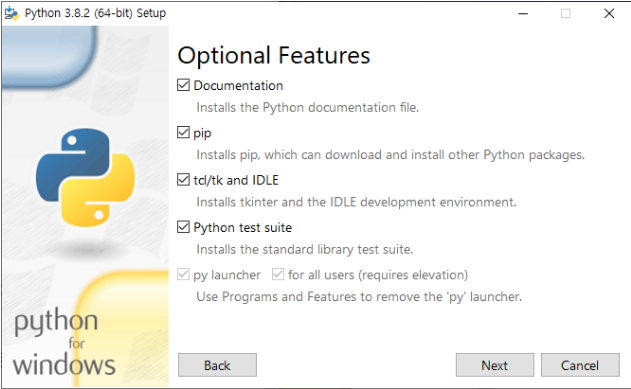
이후 넥스트를 누른 후
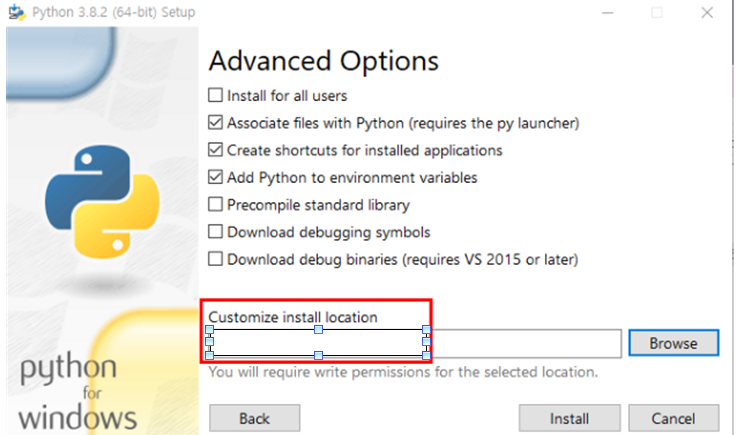
Browse 눌러 경로를 설정해주신 후 Install을 눌러줍니다.
그럼 시간이 지난 후 설치가 되신 걸 확인하실 수 있습니다.
설치가 잘 되었는지 확인하고 싶으신 분은
cmd창을 열어서 python을 명령어를 입력해주면 버전 정보가 나오며 설치가 완료된 것을 확인하실 수 있습니다.
cmd창 같은 경우 윈도우(키보드의 윈도우 그림) + R 를 눌러주신 후 cmd를 입력해주셔도 되고
키보드에서 윈도우 키를 눌러 cmd 또는 프롬프트라고 치셔도 나옵니다.
그리고 혹시나 32비트인데 64비트를 설치했다던지 64비트인데 32비트로 설치하신 분이 있으시다면 삭제 후
똑같이 위 사이트에 접속합니다.
https://www.python.org/downloads/
Download Python
The official home of the Python Programming Language
www.python.org
이후 아래에 빨간 상자 부분에 마우스를 가져다 대시면 3번째 부분의 윈도우가 있을 것입니다. 물론 운영체제가 윈도우일 때를 가정한 것입니다. 맥 OS일 땐 맥 OS 부분으로 가셔야 합니다.
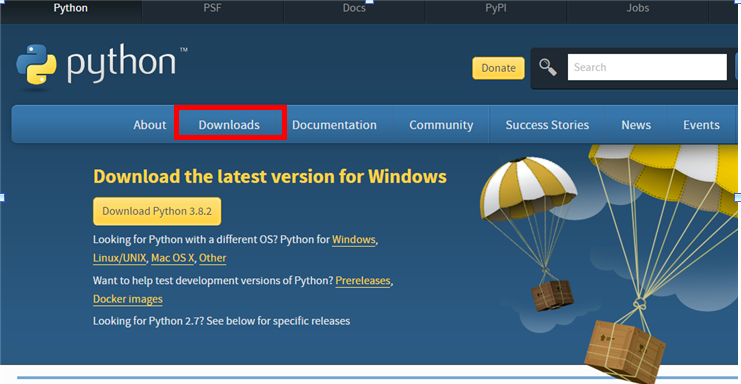
이후 아래로 내려가시면
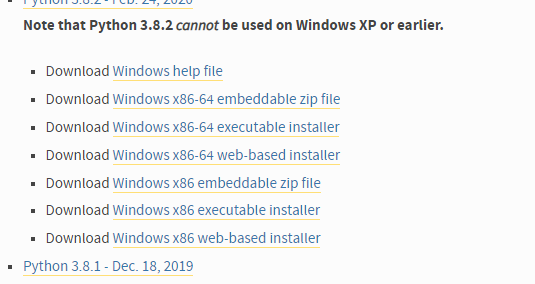
많은 파일이 있는데요. 그중 현재 사용하고 있는 버전인 3.8.2 버전 쪽으로 내려옵니다.
보시면 파일들이 이렇게 있는데요. 파일이 많아서 뭘 설치해야 할지 모르시겠다면 해당 비트에 맞는 executable installer를 설치해주시면 됩니다. 아래에서 각 파일에 맞는 설명을 드리겠습니다.
일단 여기서 저처럼 컴 알못분들을 위해 몇 비트 운영체제인지 확인법을 모르는 분들은
1. 직접 경로로 찾아 들어가 하는 방법과
2.CMD를 이용하는 방법이 있습니다.
1번으로 설명드리자면 윈도우 8과 10같은 경우 윈도우키 + x를 눌러 빠른 실행메뉴가 나오게 합니다. 또는 왼쪽 하단에 있는 윈도우 시작 아이콘에 오른 쪽 마우스를 누른 후 시스템을 선택합니다.
윈도우 7 같은 경우도 윈도우를 누르신 후 컴퓨터에 마우스를 가져다 대신 후 오른쪽으로 클릭을 한 후 관리를 누르시면
됩니다.
그럼 시스템 창이 뜨는데 가운데 설치된 메모리로 설치된 운영체제가 몇 비트인지 확인하실 수 있습니다.
2. 번은 CMD를 여신 후 systeminfo를 누르시면 잠깐 파악하느라 시간이 걸립니다. 이때 폰 한번 확인하는 거죠
확인이 다되면 내용이 쭉 써지는데요. 위로 올라가 시스템 종류로도 확인이 가능하십니다.
확인하신 후 위에서 설치를 하시면 되는데요.
windows x86-64은 64비트
windows x86은 32비트입니다.
마지막으로 web-based installer 은 파일 사이즈가 작은 설치 파일로 최소 파일만 다운로드하는 것입니다.
executabled은 설치에 필요한 모든 파일을 설치 파일에 포함하고 있습니다.
embeddable zip file은 installer과 달리 압축을 풀어서 사용하는 파일입니다.
이 파일은 사용하고 있는 컴퓨터와 완전히 독립되어 동작합니다. 파이썬으로 만들어진 프로그램에 파이썬 언어 자체를
포함시켜 파이썬을 설치하지 않았더라도 바로 파이썬 프로그램을 동작시킬 수 있게 할 때 사용됩니다.
오늘은 파이썬 설치를 알아보았습니다.
혹시나 정보보안 기사를 준비하시는 분들이 있을지 모르겠어요.
이제 4주 정도 남았는데 모두들 열공하셔서 좋은 결과 있으셨으면 좋겠습니다.
같이 합격하자고요~!
(수정 2021-08 기준으로 파이썬 버전이 3.9.6으로 바뀌어있네요. 하지만 하는 방법은 동일합니다.
위에 링크로 들어가셔서 클릭해주시면 됩니다. 이외에 64/32 비트 및 윈도우는 그냥 클릭해주시면 되고,
리눅스 및 맥같은 경우는 해당하는 부분을 클릭해주시면 됩니다.)